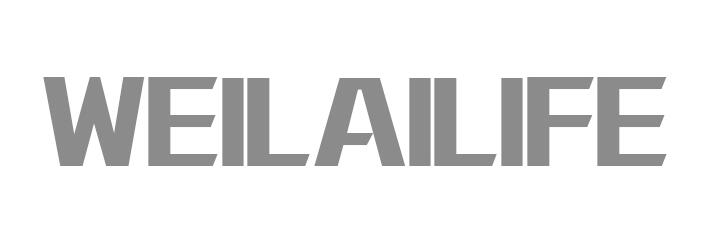First step: Preparation:
1. Make sure your ADSL is open and working normally, and remember your ADSL internet username and password.
2. Install a TP-LINK410 router (if you have more than 4 computers, you can choose R810 or other routers that support DDNS). Connect the router to the computer and the hard disk recorder, configure the router according to the instructions, and set the router's Internet connection method to "Automatic connection". Check whether the computer can connect to the Internet normally.
Step 2: Setting up IE remote monitoring of the hard disk recorder
First, make sure your network is installed correctly:
Check the network connection of the hard disk recorder and make sure it is running normally:
Connect the network cable to the HDD recorder and power it on. Follow the instructions to enter the setting interface of the HDD recorder and enter "Network Settings":
Select "Type" → "Static IP". Use the cursor keys to move to the position where you want to enter or change the value.
Change the static IP to "192.168.1.110" and check → Change the gateway to "192.168.1.1" and check → Change the "Subnet mask" to "255.255.255.0" and check Do not change any other settings for now. Click "Confirm" to finish.
Then, check if the hard disk recorder is accessible in the local area network and browsing is normal:
First, open your IE browser:
Go to "Tools" → "Internet Options..."
→ "Security"
→ "Custom Level (C)..."...
Set all seven options under "ActiveX controls and plug-ins" to "Enable" → Finish with "Confirm" Now, enter "192.168.1.110" in the IE address bar and press Enter After a while, your computer will prompt you to download and install the plug-in. Click [Install] (if you have a firewall or other shield software installed, close it temporarily and reopen it after the plug-in installation is complete);
Once the plugin installation is finished, a connection dialog will appear, select the default username and password, click OK and you'll be taken to the monitoring screen!
Note: If you can't see or access the plugin installation, there may be a problem with your network connection. Please check.
If horizontal lines appear on the screen after connecting to the network, select "Option" before clicking "OK", check "Enable Overlay", and then click "OK" to display the monitoring screen normally.
Third: Set up remote monitoring for your router
Now you can proceed to configure remote monitoring of your router:
Enter "192.168.1.1" in the IE address bar, enter the router, click "Forwarding Rules", enter the following in order as shown in the following image, and then save it:
Click on "DMZ Host", enter "192.168.1.110" as the "IP Address", check next to "Enabled" and save.
Click "Dynamic DNS", enter the applied dynamic domain name, user name, and password, check "Enable DDNS", save, and click "Login".
(For information on how to apply for and use a dynamic domain, please refer to "How to apply for a dynamic domain and configure the router.")
You can now use Dynamic Domains for remote monitoring.
WEILAILIFEI's home wireless solar battery and POE powered security cameras are equipped with remote monitoring and alarms, so you don't have to worry anywhere! 5 million high-definition cameras, improved heat dissipation and durability, and 4 times longer service life. Above, the network connection procedures of the surveillance host are all completed! Although the operation screens are different for each product, the network settings are generally the same. It is recommended to follow the manual for detailed operations.
Sample block quote
Praesent vestibulum congue tellus at fringilla. Curabitur vitae semper sem, eu convallis est. Cras felis nunc commodo eu convallis vitae interdum non nisl.
Sample lookbook gallery
Sample paragraph text
Cras suscipit quam et turpis eleifend vitae malesuada magna congue. Damus id ullamcorper neque. Sed vitae mid a cosmo pretium aliquet an sedo delitos. volutpat, ut dapibus purus pulvinar. Vestibulum sit amet auctor ipsum. Proin molestie egestas orci ac suscipit risus posuere loremous.